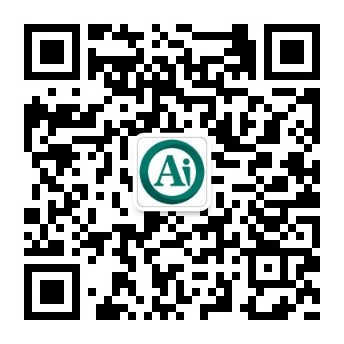Odoo云端版本¶
Odoo databases can be manually upgraded directly from the main Odoo website. To upgrade an Odoo database, navigate to the database manager page and sign in.
The database manager page displays all of the Odoo databases associated with the user’s account. Any databases that are not already on the most recent version of Odoo display an arrow in a circle icon next to the database name, indicating that the database can be upgraded.
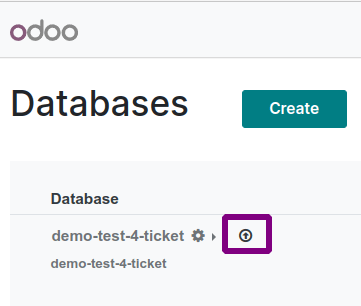
重要
If the database’s version is lower than the latest major release: the database must be upgraded within two months. After these two months, an automatic upgrade is initiated.
If the database’s version is equal to or higher than the latest major release: you can disregard the invitation to upgrade, as the database probably would not benefit from new features every two months.
If a database is not on the latest online version, its administrator should receive an invitation to upgrade on the database’s dashboard, displayed as an arrow in a circle.
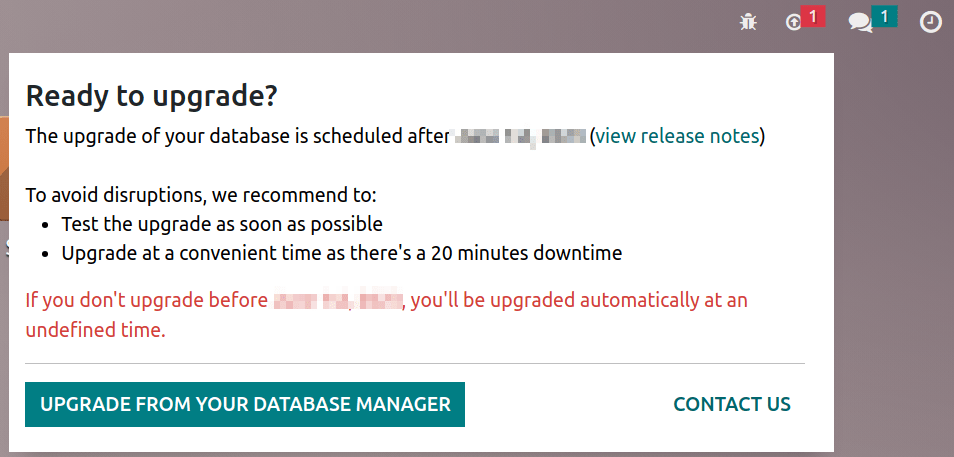
注解
Versions that are not supported anymore become deprecated and must be updated to avoid security issues. It is recommended to initiate the upgrade yourself and not wait for the automatic upgrade, as the former method allows you to request a test upgrade of the database to check for any discrepancies.
Test database¶
Click on the arrow in a circle icon to start the upgrade process. On the Upgrade your database pop-up, select the version of Odoo that the platform will be upgraded to. In the Email to notify field, enter an email address that will receive email notifications about the database upgrade.
There is also a Purpose section on the pop-up that is used to specify the reason for the upgrade. However, at this stage of the process, the only selectable option is Test, as Odoo requires users to create a test copy of the upgraded database before converting the actual database.

After filling out the form, click the Upgrade button. The pop-up disappears and the database being upgraded shows a red Upgrade in progress tag next to its name. An email confirming that the upgrade is in progress is also sent to the email address specified on the pop-up.
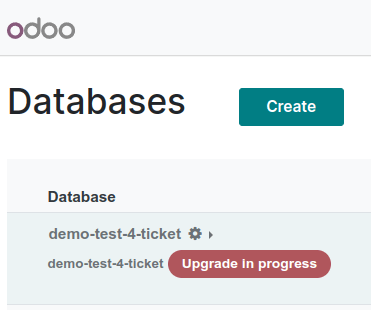
Once the upgrade is complete, a new test database appears on the database manager page. To access the test database, click the drop-down arrow (⯆) to the left of the main database’s name. Doing so makes the test version appear below it. Finally, click the green Connect button on the right side of the test version’s row to go to the database.
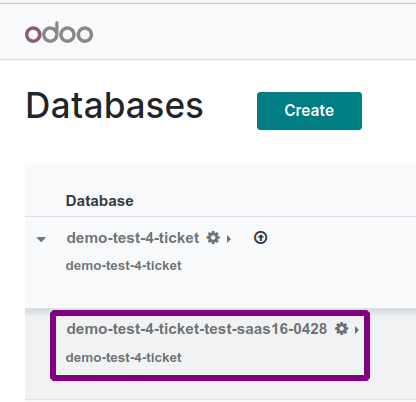
Except for being on the newer version of Odoo, the test database is an exact copy of the one being upgraded. It is important to do extensive testing in this database to ensure that the upgrade has not altered or corrupted any data, and that all workflows still proceed as expected.
Production database¶
After confirming the integrity of the new version, return to the database manager page. Once again, click on the arrow in a circle icon next to the database being upgraded. The Upgrade your database pop-up appears as before, except that there is now a Production option under the Purpose section.
Select the Production option and then click Upgrade to begin the upgrade process. As before, a notification email is sent to the email address provided and a red Upgrade in progress tag appears next to the name of the database.
The production database is then taken offline and will be upgraded automatically. The time it takes to upgrade the production database should be similar to the time that was necessary to upgrade the test database. Make sure to inform database users of the scheduled downtime.
After the upgrade is finished, the Upgrade in progress tag disappears and the database is upgraded to the version specified.